凡人の感想・ネタバレ>その他>ニンテンドースイッチ初期設定やネット接続方法
スポンサーリンク
2017年3月3日、発売日にニンテンドースイッチ購入。ここに初期設定やネット接続方法などを画像付きで記しておくことにする。

当たり前だがまずは箱を開封して本体を取り出し組み立てだ。名称などはニンテンドースイッチ公式が詳しいので、ここでは実践的な面での流れを。箱を開けるとこうなって本体とJoy-Conが収納されており。

もう一回開けるとこうなっていて、ドック、HDMIケーブル、ACアダプター、Joy-Conグリップ、Joy-Conストラップが納められている。

そして下は本体をドックに納めて、HDMIケーブル、ACアダプターを接続した図。
ニンテンドースイッチはテレビでプレイできると共に、携帯機にも早変わりするというコンセプト。据え置きゲームはどうしてもケーブルを含めたある程度のスペースが必要なのがネックとなるが、スイッチはというとこの点非常に優れている。本体サイズが小さい上に、コントローラーはワイヤレスなのでケーブルはHDMIケーブルとACアダプタしか必要としない。後はネットを有線で利用する場合はLANケーブルも必要になるが、Wii、WiiU、PS3、PS4あたりと比較すると、周辺はかなりすっきりする。隣にあるPS4と比べると特に際立つ。右奥にあるのはプレイステーションVR。次世代機そろい踏みといった感じに。

配線はテレビモードでプレイする時に必要になるが、これは本体を納めるドックに繋ぐ。「Nintendo」の文字が書かれたカバーをパカッと開くと、上からACアダプター、USB、HDMIの端子がある。ここにそれぞれを差し込みカバーを締めると…。

このように隠れ、ケーブル類の根元は見えなくなる。とてもコンパクトですっきり。
もちろん最初は充電されていない状態であるので、携帯モードではプレイできない。ACアダプターを差し込んで電力を供給。ACアダプターは「本体に直接差し込む(携帯モードorテーブルモード)」か「本体をドックに納めた上でドックに差し込むか(テレビモード)」することができる。どちらでも電力供給可能だ。ここでは、撮影画像つきでの説明がしやすいので、テレビモードでの場合での解説となる。
と、先に書いてしまったが、なんとこのニンテンドースイッチ、WiiUと同じ録画環境で最初から録画が可能。自分はelgatoの「game capture HD」というゲームキャプチャー機器を所持していて、WiiUやPS4はこれで録画していたのだが、スイッチに関しても問題なく可能だった。

まずは言語設定。英語はじめ9種類を選択できるが、当然日本語を選ぶ。
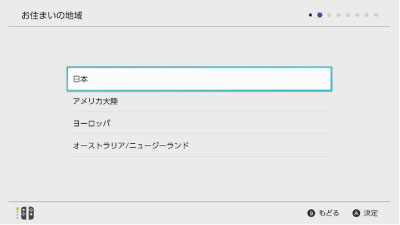
お住まいの地域。画像の通り4種類あるが当然、日本だ。
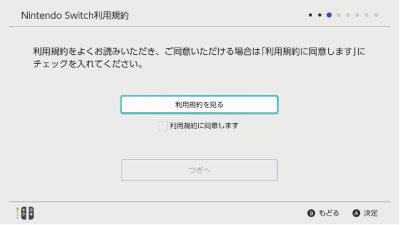
次は利用規約。あらゆる媒体で、利用規約というのは流し見すらされることなく「同意する」にチェックされるのが世の常だろうが、見ての通りスイッチのそれは割り切っている。なんと規約を目に入れる必要すらなく同意できる。もちろん、できれば見ておいた方がいいのだろう。第1条〜7条まであるが、あまり長くはない。
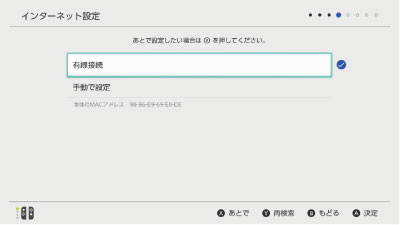
次はネットワーク接続の設定。「有線接続」か「手動で設定」を選択することになる。ここは必ずしもここで設定する必要はない。「あとで設定したい場合はXを押してください」という表示が出ている。このページでの解説も、ネットワーク接続に関しては後回しにするのでここでは飛ばすことにする。
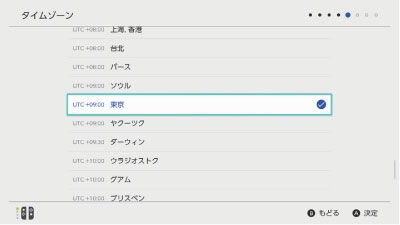
次はタイムゾーンの設定。80ほどの項目があるが、日本在住なのでもちろん「UTC+09:00 東京」を選ぶ。
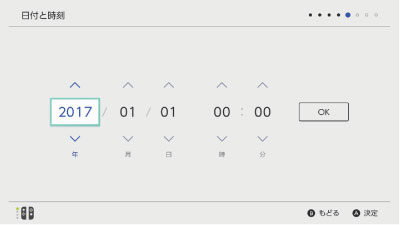
次は日付と時刻の設定。117で時報を聞いて正確に合わせるなり、近くにある時計やスマホを見てアバウトに合わせるなりして設定。
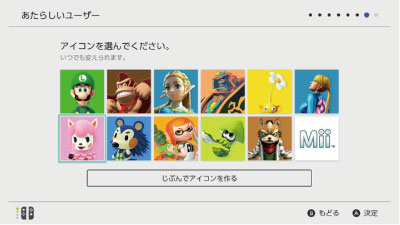
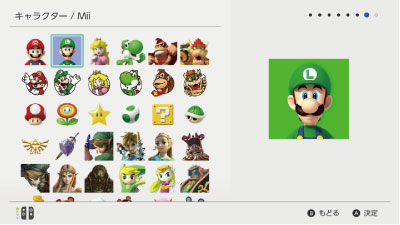
次はユーザー設定。アイコンとニックネームを決める。アイコンもニックネームもあとから変更可能。アイコンは任天堂の有名キャラが9つ、それに「Mii」のアイコンが1つ表示されるが、「じぶんでアイコンを作る」を選ぶともっと数が多い一覧が表示される。アイコンの背景色も別に設定できる。

アイコンを決めたらニックネーム設定。変更はできるので最初は適当でも。
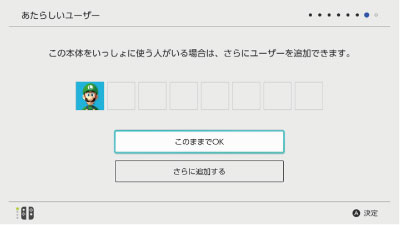
ユーザー設定を1つ完了後、さらに追加できる。最大8まで可能な模様。「このままでOK」を選択で先へ。
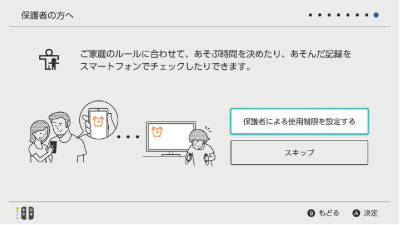
最後に、保護者向けの設定。保護者による使用制限を設定することが可能。制限レベルは「設定なし」「中学・高校生」「小学生」「幼児」「カスタム設定」の5種類から設定できる。このレベルごとに、以下の4つの項目の設定レベルが変化することになる。「カスタム設定」ならそれぞれ個別に設定可能。
| 制限レベル | 制限するソフト | 画面写真のSNS投稿 | ほかの人との自由なコミュニケーション | レーティング制度 |
| 制限なし | 制限しない | 制限しない | 制限しない | CERO(日本) |
| 中学・高校生 | 17歳以上向けのソフト | 制限しない | 制限する | CERO(日本) |
| 小学生 | 13歳以上向けのソフト | 制限する | 制限する | CERO(日本) |
| 幼児 | 8歳以上向けのソフト | 制限する | 制限する | CERO(日本) |
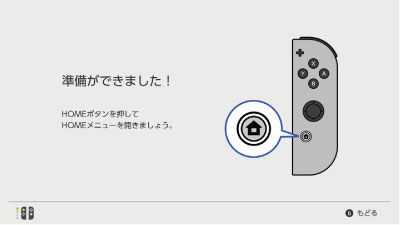
ここまでやると初期設定が終了する。HOMEボタンを押すとHOMEメニューへ移動。
ネット接続は重要な要素であるので、上の初期設定では飛ばし、ここで改めて設定方法を詳しく解説してみる。
LANケーブルを使った有線接続の場合、LANケーブルを接続すればそれだけでネットに繋がるため、一切設定は必要ない。ただし、スイッチにはLANケーブルを直接差し込むことができず、ドックに存在するのはUSB端子のみ。よって、周辺機器のLANアダプターが必要になる。これは本体発売と同時に「LANアダプター for Nintendo Switch」が発売されている(公式での紹介ページ)が、Wii用のLANアダプターでも代用可能。自分の場合、2012年にドラクエ10をプレイするのに必要だったので、その際に購入したWi用iのLANアダプターが手元にあった。使用してみたところ、問題なく有線接続が可能だった。下の画像、画面やや左の灰色の直方体がそれ。2番目は上にも貼った画像だが、ドックの端子のうち中央がUSBとなっていて、LANアダプターはここに接続できる。


テレビモードでのみプレイする分には有線接続だけで問題ないが、携帯モードも利用できるスイッチでは、無線接続も推奨している。無線接続設定も行えば、テレビモードから携帯モードに切り替えた時でも、家庭にあるWi-Fi環境を使ってネットに接続することが可能。
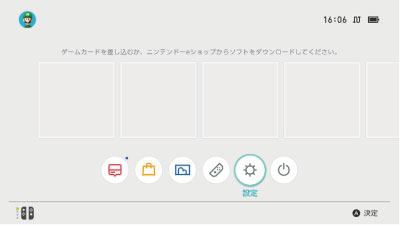
あらかじめ、無線ルーターの電源を入れておく。そしてメニューから、右から二番目の「設定」を選択。
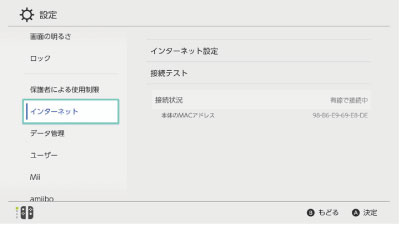
続いて、上から6番目にある「インターネット」の項目を選択。そして「インターネット設定」を選択。
無線ルーターが作動していれば、この「インターネット設定」を選択した時点で無線LANが発しているネットワーク情報を拾う。
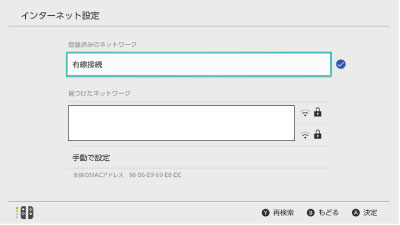
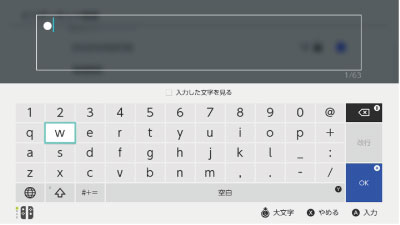
上の画像、白塗りになっている部分、「見つけたネットワーク」に記載されている記号が、ニンテンドースイッチが探知した無線Wi-Fiのデータ。これを選択して、ルータごとに設定されているキーパスワードを入力。
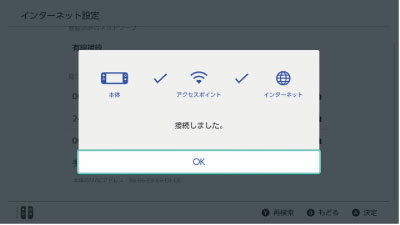
パスワードが正しければ、このように「接続しました」の表示が出る。
無線接続している場合、接続状況が「Wi-Fiで接続中」となる。一度設定すれば、「インターネット設定」を選択した後の「登録済みネットワーク」に追加される。
ゲームソフトのダウンロード版の購入その他、様々なコンテンツを購入できる「ニンテンドーeショップ」はWii時代から続くオンラインショップ。スイッチでもこれを利用することでnintendo switch用ゲームソフトのダウンロード版などを購入できる。ネットに接続したら続いてこれを利用できるようにするための設定を行う。
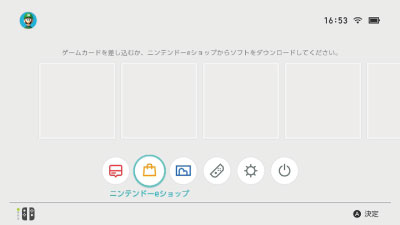
ニンテンドーeショップはメニューで左から二番目。

ニンテンドーeショップを選択すると、2017/3/3、スイッチ販売日当日時点で、「この先へ進むためには、本体を更新してください」という表示が出る。「更新する」を選択し、続けて「本体を更新する」を選択する。更新した後本体が再起動されることを知らせてくるが、「OK」を選択。何らかのゲームソフトを中断している場合、強制的に終了されるので注意。
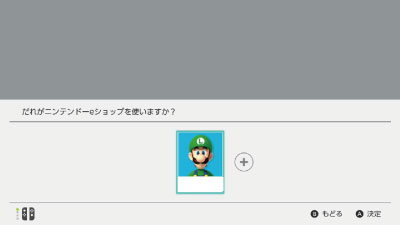
再起動されたら改めてニンテンドーeショップを選択。「だれがニンテンドーeショップを使いますか?」と聞いてくるので、設定したユーザーのいずれかを選択。
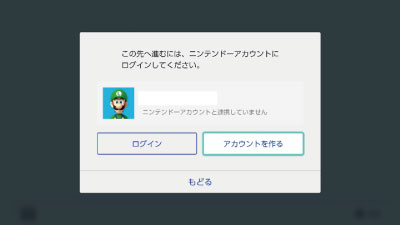
「この先へ進むには、ニンテンドーアカウントにログインしてください」と表示されている。Wii、WiiU時代、あるいは3DSなどで、すでにニンテンドーのアカウントを作り、ニンテンドーeショップを利用した事がある場合、それを利用することもできる。「アカウントを作る」を選んだ場合、任意のメールアドレスを入力し、そこから手続きを進めることになる。「ログイン」を選択した場合、すでに作ってあるニンテンドーのアカウントを使ってログインすることになる。

今回、自分の場合は「ニンテンドーネットワーク」のIDとパスワードを使ってログインした。この場合、ニンテンドーネットワークIDに登録してあったメールアドレスに確認用メールが飛ぶ。PCかスマートフォンでメールを確認し、そこで指定されているURLにアクセスすると「5桁の確認番号」が表示されるので、それをスイッチで入力する。
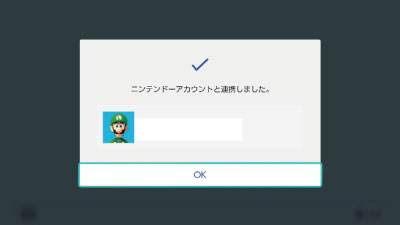
ここまでやると、「ニンテンドーアカウントと連携しました。」と表示される。

そして、「ニンテンドーアカウントと連携したので、次の機能が使えるようになりました」と表示され、「フレンド」「新作ゲームやセールのニュース」「ニンテンドーeショップ」「撮影した画面をSNSで共有」の4つの項目が利用になったことが示される。下にスクロールすると、「2017年秋からはNintendo Switch向けオンライン定額サービスがはじまります」という広告が。ちなみに、2017年秋までは無料で利用できる。
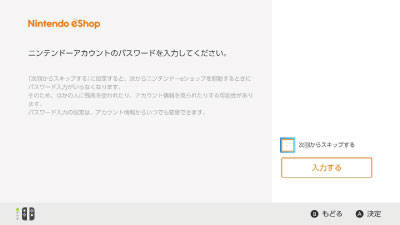
アカウントを作ったので、今度は改めてニンテンドーeショップへログインすることになる。最初にパスワードを入力する必要がある。「次回からスキップする」の項目にチェックを入れると、次回からのニンテンドーeショップ利用の際にパスワード入力が不要になる。パスワード入力に関する設定は、アカウント情報からいつでも変更ができる。
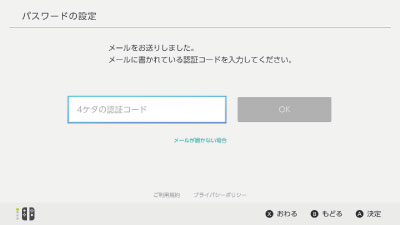
ここでまたパスワードの設定が必要になる。登録メールアドレスに4桁の認証コードが記されたメールが届くのでそれを入力する。
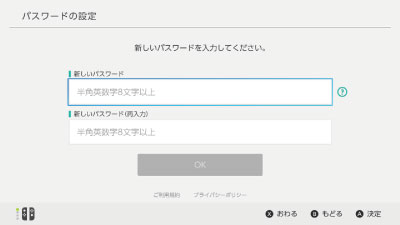
パスワードを半角英数字8文字以上で設定する。

これでようやくスイッチでニンテンドーeショップを利用可能に。
凡人の感想・ネタバレ>その他>ニンテンドースイッチ初期設定やネット接続方法