凡人の感想・ネタバレ>その他>デュアルディスプレイの設定方法
スポンサーリンク
執筆日:2018/02/26
パソコンのモニターを2つ使う方法をここでは紹介する。
とはいっても、「ディスプレイ設定で拡張する」とかそういう情報ならば恐らく100も200も転がっているだろう。
だが、どういうわけか「それぞれのディスプレイでどうやって別々の画面を表示するのか」はなぜか検索しても、少なくとも上位には出てこない。滅茶苦茶重要なことであるはずなのに、なぜかどの解説も「拡張する」を選んだだけで解説を終えてしまっているのだ。
デュアルディスプレイを導入した者は、例えば「片方のディスプレイではYouTubeで動画を全画面で楽しみ、もう片方のブラウザでネットサーフィンを楽しむ」といったことをしたいから導入しているだろうに、どうやってそれをやるかの解説がないのである。自分はこのおかげで小一時間悩むことになったので、同じような悩みを抱えているユーザーはいるのではないのかということで自分でここに書き留めることにした。
くりかえすが、ここでは具体的にどうやって2画面それぞれで別の画面を映すのかも含めて方法を紹介する。
すでにちょっと書いてしまったが、とりあえずデュアルディスプレイでの設定方法も解説する。2018年2月時点でのWindows10の場合。
デスクトップ画面で右クリックして「ディスプレイ設定」→「ディスプレイ」のカテゴリを選んで「複数のディスプレイ」の見出しの下にある項目で「表示画面を拡張する」を選択するだけだ。
これを行うと上の方に「1」「2」という2つのディスプレイの表示が出るので、ここで1か2どちらでも選んでそれぞれの設定も出来る。特に重要なのは「これをメインディスプレイにする」にチェックするかどうか。メインにすると基本的にどのアプリ、ツールを開いても初期ではメイン側で表示されるようになる。
なお「表示画面を複製する」を選択すれば単純明快、2つの画面には全く同じ表示がされるようになる。
ここまでは検索すれば出てくる解説にも書いてあることだろう。ここからが重要だ。
冒頭で例えたように「片方ではYouTubeを見て片方ではネットサーフィンを楽しむ」といったように2画面を活用するためにはどうしたらいいか。
まず、ディスプレイを増やした場合、「1画面を2つのディスプレイで分割している」という形式になっていることを覚えよう。つまり2つのディスプレイは繋がっているのだ。マウスポインタを動かせばわかるが、1つ目のディスプレイの左右どちらかにはみ出すようにポインタを動かすともう1つのディスプレイの画面にポインタが現れるはずだ。
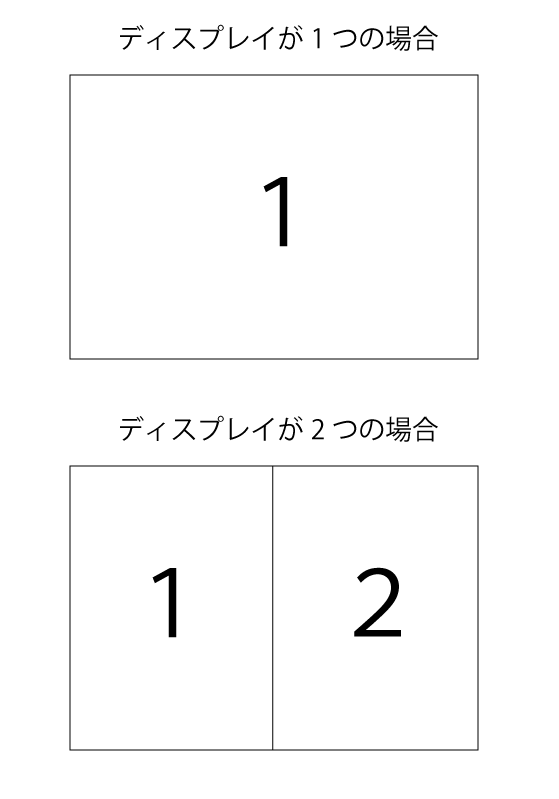
つまりこういうイメージである。これだと1つの画面が分割されて小さくなってしまっているように見えるが、実際はそうではない。F12の右隣にあるプリントスクリーンキーを押して何かに張り付けて見ると、1と2合わせた非常に横長な画面が表示されるはずだ。
2つのディスプレイがどのように接するのかは、上で紹介した設定方法画面で「1」と「2」と表示されているものを動かすことで設定できる。初期状態では横に接しているが、これを上下に接したり斜めに接したり、ということも可能だ。
そしてここからが本題だが、各画面にそれぞれ別な画面を表示させたいのであれば、「そのウィンドウを表示させたい方の画面に移動させる」ことで実現できる。
ウィンドウの動かし方くらいは流石にここを見ている人間が分からないわけはないと思うが、一応書いておくと、そのソフト、ツールのウィンドウの端をつまんでドラッグ&ドロップ(左クリックしたままマウスで動かして)すればいい。別ディスプレイ側にこうしてウィンドウを持っていけば、後はそちらで表示されるようになる。全画面表示にした場合、そちらのディスプレイ内で全画面となる。
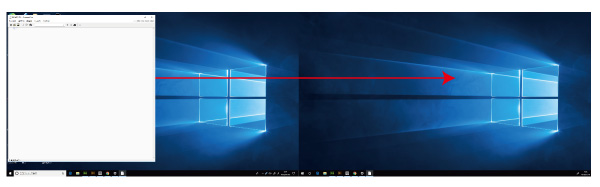
この画像の場合、左右に並べた2つのディスプレイで、左のディスプレイ画面にメモ帳が表示されている 。矢印のように動かし、右ディスプレイに持っていけば右ディスプレイに表示される。しかし各ディスプレイには境界もあり、全画面表示にすればそのディスプレイ内でのみ表示され、別のディスプレイにまたがって表示されるということもない。片方で全画面表示で動画を楽しみつつも、もう片方では画面いっぱいでネットサーフィンを行えるのである。きわめて単純な話だ。
だがどういうわけかこういう初歩的な設定がどのサイトでも解説していなかったため、自分はてこずってしまった。
とにかく、マルチディスプレイを導入した場合は「1つの画面を複数のディスプレイで表示する」という形式になっていることを理解すればわかりやすい。
凡人の感想・ネタバレ>その他>デュアルディスプレイの設定方法